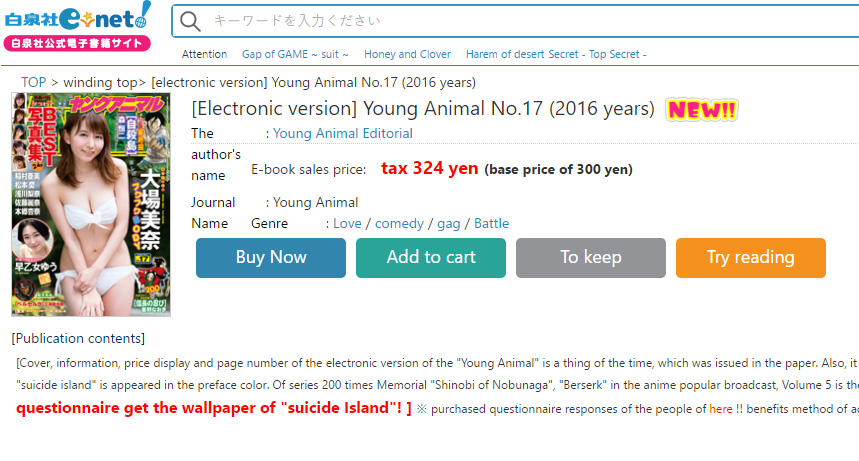This is a step-by-step tutorial intended to walk you through the registration to hakusensha-e.net, the official online shop of Berserk's (and Young Animal's) publisher. Once registered, the process to buy and visualize a magazine is trivial and takes seconds at best, enabling a fan to support Miura directly (at very little cost) by purchasing the issues in which Berserk appears.
Well then, let us begin!
First off, head to hakusensha-e.net. You will see the page below (the homepage).

Next is to find the latest Young Animal issue. Save for a special occasion, it will have a chick on the cover (like all "young adults" magazines in Japan). If you have trouble finding it, search the page for "ヤングアニマル". That's the name in Japanese. Once you've found it, you'll notice it has two buttons undernearth the cover. The upper one means "to buy", the lower one is a preview of the magazine in the webbrowser, showing ten or so pages. Click the upper button.

You will be directed to a page asking you to log in or to register. Click on the right button to initiate the registration process (here's the link, in case you're having difficulties).

Enter a valid email address and click on the button to the right. In Japanese you read from right to left, and so the validation button is always to the right, and the "cancel" one is always to the left.

You will then see a confirmation screen asking you if that email address is the right one. Confirm by clicking on the button to the right.

You will then receive an email at the address you specified. It should be instantaneous. Click the link as shown in order to confirm your registration. Be warned, the link is only valid for 30 minutes. After that you will have to repeat the process.

Once you have clicked the link, you will be sent to a page with a form to fill. Fill it as shown above.
Regarding the secret question and answer: you have to choose a question, you can't leave it by default. You also have to input an answer in Hiragana. If that's beyond your ability, just use gibberish and keep it in a text file somewhere. Here are some hiragana you can use as a basis to create your answer: あまいうえおかつねめひへほむひも. Just select some, remove others, rearrange them, whatever.

Next is a recap of what you've just entered. Click the right button to proceed.

Congratulations, you've registered. Notice that you're logged in (top right corner). This is a page explaining you how the site works. Once you've purchased a magazine, the buttons turn from red and orange to green and blue. Green to download the issue, blue to view it online, in your web browser. There's also a recap of what method works on what device/OS. As you can see it's quite extensive.
Anyway, at this point you don't need to care about this page. You can just return to the homepage to purchase something, although you may as well first download the local software used to peruse what you buy. It's a program called "Book in the Box", edited by Sharp. The page to download it can be found at the bottom of that screen (right button), or you can just click here to get there.
The process is then straightforward: click on the button corresponding to what device you use (here we'll assume it's a PC using Windows) and the download will begin. I will explain how to install it at the end of this guide. For now, let's concentrate on buying the material we're interested in. Go back to the homepage, and repeat the first step.

Click on the red button.

This time, you're taken to this page. You can see previous issues of the magazine below, you can see the price of the magazine (a little under $3), the issue number, etc. On the right is a box with 5 options and a button below. Those are payment options. The one we care about is the second one from the start: クレジットカード決済. That's payment by credit card. Select it, then press the button below.

Here's an all-too-familiar screen. Enter your credit card info. First the number (no spaces, no nothing, just digits), then the month / year, and finally the "secret code", same as any other website. Check the box to have your credit card memorized into the system, so that next time you don't need to re-enter the number. Then click on the button to the right.

You will most likely be taken to a bank-specific protection system that'll ask you a secret question or send you a text with a number to input or something. Depends on the type of card you have. Then you'll come to this screen, once the transaction is successful. Congratulations! You've bought a magazine! You're a true supporter! If you don't see this screen, it means the transaction failed. Check with your bank.
Now there are two buttons here. The one on the right is to download what you've just bought to your Book in the Box software, so don't click it for now because it's not installed yet. First we'll check your online "book shelf". Click on the left button (or click here). Note that the book shelf is also accessible at all times through a button to the left of all pages.

Well, looks like you've got one Young Animal in there! Click on it.

Now you've got options. The green DL option is to download to Book in the Box, and the blue option is to view in the browser. For info, some browsers may not support this technology very well, so if you encounter problems, try another software.

If we return to the homepage, notice that the magazine now displays the green and blue options directly there as well.
Alright, so you can check YA directly from your browser, but what about the old school way, through a dedicated program on your computer? Well, let's install Book in the Box. As a reminder, the download page is here.
It will download a zip file that contains a directory. Extract that directory, then click on setup.exe.

Click the button to the right, marked (N) for "Next".

Check A for "Accept" and click N for "Next".

Choose the desired directory and click Next. The program will install for a short while, then show you a final screen. Click C for "Close" and you're done. A shortcut has been placed on your desktop, double-click it.

This screen will appear. It's a login/registration screen. Surprise, you need to register again! That's right, Book in the Box uses a different account from the Hakusensha online store. It's simple though, just follow what the pictures says. For the postal code, use this: 100-8994. Click on the red button (top one).
Your registration is complete! You'll receive an email with a unique ID that was attributed to you. Keep it, as it's used to log into the program.

Finally, go back to the website and click the green DL button.

The issue is immediately uploaded to Book in the Box (if the software isn't open, you'll be prompted to do so). Double-click it, and there you go!

As a conclusion, be aware that it's not just Young Animal that can be bought online. The first 34 volumes of Berserk are also available right here and can be purchased the same way.
Well then, let us begin!
First off, head to hakusensha-e.net. You will see the page below (the homepage).

Next is to find the latest Young Animal issue. Save for a special occasion, it will have a chick on the cover (like all "young adults" magazines in Japan). If you have trouble finding it, search the page for "ヤングアニマル". That's the name in Japanese. Once you've found it, you'll notice it has two buttons undernearth the cover. The upper one means "to buy", the lower one is a preview of the magazine in the webbrowser, showing ten or so pages. Click the upper button.

You will be directed to a page asking you to log in or to register. Click on the right button to initiate the registration process (here's the link, in case you're having difficulties).

Enter a valid email address and click on the button to the right. In Japanese you read from right to left, and so the validation button is always to the right, and the "cancel" one is always to the left.

You will then see a confirmation screen asking you if that email address is the right one. Confirm by clicking on the button to the right.

You will then receive an email at the address you specified. It should be instantaneous. Click the link as shown in order to confirm your registration. Be warned, the link is only valid for 30 minutes. After that you will have to repeat the process.

Once you have clicked the link, you will be sent to a page with a form to fill. Fill it as shown above.
Regarding the secret question and answer: you have to choose a question, you can't leave it by default. You also have to input an answer in Hiragana. If that's beyond your ability, just use gibberish and keep it in a text file somewhere. Here are some hiragana you can use as a basis to create your answer: あまいうえおかつねめひへほむひも. Just select some, remove others, rearrange them, whatever.

Next is a recap of what you've just entered. Click the right button to proceed.

Congratulations, you've registered. Notice that you're logged in (top right corner). This is a page explaining you how the site works. Once you've purchased a magazine, the buttons turn from red and orange to green and blue. Green to download the issue, blue to view it online, in your web browser. There's also a recap of what method works on what device/OS. As you can see it's quite extensive.
Anyway, at this point you don't need to care about this page. You can just return to the homepage to purchase something, although you may as well first download the local software used to peruse what you buy. It's a program called "Book in the Box", edited by Sharp. The page to download it can be found at the bottom of that screen (right button), or you can just click here to get there.
The process is then straightforward: click on the button corresponding to what device you use (here we'll assume it's a PC using Windows) and the download will begin. I will explain how to install it at the end of this guide. For now, let's concentrate on buying the material we're interested in. Go back to the homepage, and repeat the first step.

Click on the red button.

This time, you're taken to this page. You can see previous issues of the magazine below, you can see the price of the magazine (a little under $3), the issue number, etc. On the right is a box with 5 options and a button below. Those are payment options. The one we care about is the second one from the start: クレジットカード決済. That's payment by credit card. Select it, then press the button below.

Here's an all-too-familiar screen. Enter your credit card info. First the number (no spaces, no nothing, just digits), then the month / year, and finally the "secret code", same as any other website. Check the box to have your credit card memorized into the system, so that next time you don't need to re-enter the number. Then click on the button to the right.

You will most likely be taken to a bank-specific protection system that'll ask you a secret question or send you a text with a number to input or something. Depends on the type of card you have. Then you'll come to this screen, once the transaction is successful. Congratulations! You've bought a magazine! You're a true supporter! If you don't see this screen, it means the transaction failed. Check with your bank.
Now there are two buttons here. The one on the right is to download what you've just bought to your Book in the Box software, so don't click it for now because it's not installed yet. First we'll check your online "book shelf". Click on the left button (or click here). Note that the book shelf is also accessible at all times through a button to the left of all pages.

Well, looks like you've got one Young Animal in there! Click on it.

Now you've got options. The green DL option is to download to Book in the Box, and the blue option is to view in the browser. For info, some browsers may not support this technology very well, so if you encounter problems, try another software.

If we return to the homepage, notice that the magazine now displays the green and blue options directly there as well.
Alright, so you can check YA directly from your browser, but what about the old school way, through a dedicated program on your computer? Well, let's install Book in the Box. As a reminder, the download page is here.
It will download a zip file that contains a directory. Extract that directory, then click on setup.exe.

Click the button to the right, marked (N) for "Next".

Check A for "Accept" and click N for "Next".

Choose the desired directory and click Next. The program will install for a short while, then show you a final screen. Click C for "Close" and you're done. A shortcut has been placed on your desktop, double-click it.

This screen will appear. It's a login/registration screen. Surprise, you need to register again! That's right, Book in the Box uses a different account from the Hakusensha online store. It's simple though, just follow what the pictures says. For the postal code, use this: 100-8994. Click on the red button (top one).
Your registration is complete! You'll receive an email with a unique ID that was attributed to you. Keep it, as it's used to log into the program.

Finally, go back to the website and click the green DL button.

The issue is immediately uploaded to Book in the Box (if the software isn't open, you'll be prompted to do so). Double-click it, and there you go!

As a conclusion, be aware that it's not just Young Animal that can be bought online. The first 34 volumes of Berserk are also available right here and can be purchased the same way.